If you experience any issues after upgrading your macOS to version 10.15, you must install the latest version of Docker Desktop to be compatible with this version of macOS. Note: Docker supports Docker Desktop on the most recent versions of macOS. Docker Desktop currently supports macOS Mojave and macOS Catalina. Securely store Docker logins in macOS keychain: Docker Desktop stores your Docker login credentials in macOS keychain by default. Send usage statistics: Docker Desktop sends diagnostics, crash reports, and usage data. This information helps Docker improve. ./ docker-17.06.0-ce.tgz 2020-07-29 15:49:22 5.5 MiB docker-17.06.1-ce.tgz 2020-07-29 15:49:23 5.5 MiB docker-17.06.2-ce.tgz 2020-07-29 15:49:23 5.5 MiB docker-17.09. The latest version of Docker is 18.0 on Mac Informer. It is a perfect match for the Theming category. The app is developed by Docker Inc. The macOS Docker client talks to the Docker host VM, and your containers run on the host. You cannot use localhost in this setting; instead, the container’s ports map to the VM’s ports. If your VM has the IP address 10.0.0.5, access the ports like 10.0.0.5:8000 or 10.0.0.5:8376.
We have discussed in our previous blogs – How to install docker toolbox on Mac.
Check the blog:
Download / Install Docker Toolbox ( macOS )
Here today we going to see how to download and install Docker Desktop on Mac.
For the latest version of macOS 10.13 or higher version – we can install the Docker Desktop.
Following are quick requirement needed to install Docker Desktop.
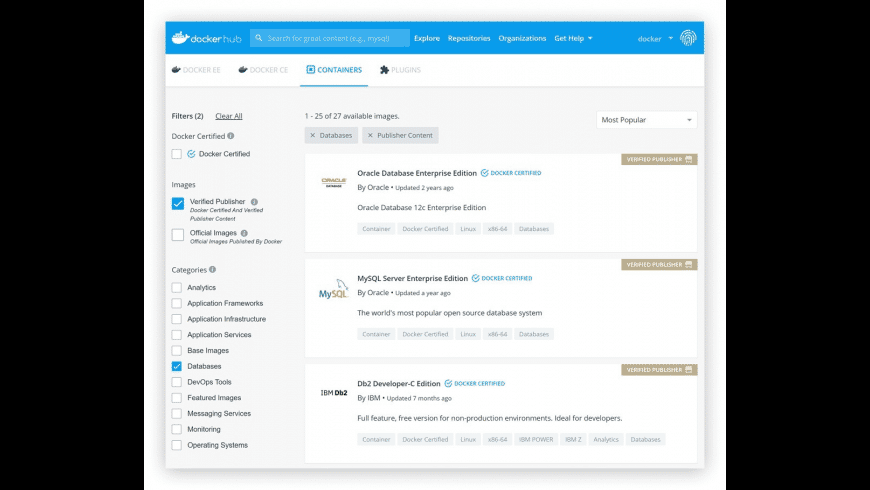
- macOS 10.13 or higher version.
- Mac machine hardware should be updated 2010 or higher model.
- Mac machine should have RAM more then 4GB.
- Updated VirtualBox.
Install Docker Desktop On MAC :
Click on the button to download the latest Docker Desktop.dmg file.
Step 1 : Once the dmg file is download – double click on the file and it will pop up the following screen.
Drag the docker icon into the application folder.
Step 2 : Docker will get copy into the application.
Step 3 : After successful copy – It will appear in the applications. Click on the Docker icon.
Step 4: Click on Docker icon will start the docker. You can see a docker icon on the right side top bar of screen.
Step 5 : Once docker desktop is fully up and running – Right click on the docker icon to view all the available options.
Step 6 : Click on the option About Docker Desktop.
Window will appear displaying all the docker desktop configuration details like Docker version, Channel, Engine version, Compose version, Notary version, Credential Helper version and on top Kubernetes.
Note : Docker desktop for mac comes with Kubernetes.
Step 7 : Click on the option Dashboard and try to explore the available options.
- Click on the Sign in to get login into the Docker Hub.
- Sign up on the docker hub site and create dockerId credentials.
- Enter the Docker ID and Password and click on the Sign in button to get logged in.
Click on the Setting option will open the following screen.
Few things are here self explanatory to understand enough.
Click on the Resources tab option.
Click on the Docker Engine option.
Click on the Command Line option.
Click on the Kubernetes.
Troubleshooting:
In case after docker desktop installation if something is not working or operating as expectation then we have option to debug the settings.
Click on the troubleshooting option.
Restart Docker Desktop : Will stop all the running containers and restart the docker.
Run Diagnostics : It will resolve if any issues and fix it.
Reset Kubernetes Cluster : Cluster will cleared with data included.
Clean / Purge data : It will resolve the docker engine issues like problem with booting.
Reset to factory defaults : It will reset and clean to original factory settings.
Uninstall : It will uninstall the docker desktop from your machine completely.
Check Similar Blogs :
Important docker commands
Download / Install Docker Toolbox ( Windows 7 & Above )
Download / Install Docker Toolbox ( macOS )
Download / Install Docker ( Ubuntu )
Download / Install Docker ( CentOS )
Hope this information was helpful to you.
Feel free to comment if you face any issues or have any doubts.
Docker is available for Linux, MacOS, and Windows.
MacOS
Docker for Mac is best installed with Homebrew and Homebrew Cask. For other ways to install on MacOS, see Install Docker for Mac in Docker's docs.

Arch Linux
Docker is available in Arch Linux's repositories. Also see Docker in ArchWiki.
Ubuntu
docker.io is available from the Ubuntu repositories (as of Xenial).
docker.io package isn't available for you, see Get Docker CE for Ubuntu for an alternative.
Windows
Install Windows Subsystem for Linux and choose Ubuntu as your guest OS. Install Docker as you normally would on Ubuntu (see above). After that, see these instructions for info on how to get it running.
Other OS's
For other operating systems, see: https://www.docker.com/community-edition#download
Verifying if it works
If everything works, you should have the following commands available:
Starting Docker


If you get an error like the one below, you might need to start the Docker daemon.
Docker Mac Os Download
To start the Docker daemon, it probably needs one of these commands
Enabling on startup
Macos Docker Download
For Arch Linux, Ubuntu and CentOS, this will enable auto-starting of the Docker service:
