Barco ClickShare is used to wirelessly share your laptop or mobile device screen through a room's audiovisual system.
- ClickShare Extension Pack is a Shareware software in the category Miscellaneous developed by Barco n.v. It was checked for updates 94 times by the users of our client application UpdateStar during the last month. The latest version of ClickShare Extension Pack is currently unknown. It was initially added to our database on.
- The latest version of ClickShare Launcher is 1.11 on Mac Informer. It is a perfect match for the General category. The app is developed by com.barco and its user rating is 4 out of 5.
- Each room has 2 ClickShare buttons and you can share 2 laptops on the screen simultaneously. ClickShare Desktop Application. If you are using the ClickShare often you can download and install the ClickShare desktop application on your computer. You can find more information about the desktop application here. ClickShare Display Modes.
ClickShare is only available in selected rooms at UQ. Rooms with this system will have a ClickShare USB dongle located near the audiovisual (AV) system.
ClickShare App and mobile devices. When installing ClickShare, take into account these recommendations:. The credentials for network integration need to match the settings of the nearest Wi-Fi access point. Check whether the Button is connecting to your access point by verifying its presence in the MAC address table.
There are three ways to connect to ClickShare:
Connecting through a USB dongle
- Locate the room's AV touch panel and select 'POWER ON'.
- If the touch panel is black or showing 'PRESS SCREEN TO ACTIVATE', touch the display to activate the panel.
- Select the 'Click Share' button at the bottom of the screen.
- Connect the ClickShare USB dongle to your laptop. The light on the dongle will flash.
- If you're using a Windows device, open 'File Explorer' > 'ClickShare' > 'ClickShare_for_Windows'. If you're using a Mac, open 'Finder' > 'ClickShare'> 'ClickShare_for_Mac'.
- When ClickShare is ready, the light on the dongle will stop flashing. To share your screen on the display, click the button on the dongle. The light on the dongle will change to red.
- To stop sharing your screen, click the button on the dongle again.
Connecting through AirPlay
You can connect to ClickShare through AirPlay using your:
- Apple iPad or iPhone, or
- Macbook.
You won't be able to access resources limited to UQ’s internal networks, such as Eduroam, when connected to the ClickShare network. If your device doesn't have a 3G or 4G mobile connection (a SIM card), you won't have internet access when connected.
Apple iPads and (iPhones iOS 4.2 or higher)
- Locate the room's AV touch panel and select 'POWER ON'.
- If the touch panel is black or showing 'PRESS SCREEN TO ACTIVATE', touch the display to activate the touch panel.
- Select the 'Click Share' button at the bottom of the screen.
- Connect to the ClickShare wifi network. The wifi network name will correspond with the campus, building and room that you're in (e.g. if you're at St Lucia in B556 R1034, the network name is 01-0556-1034-clickshare).
- Enter 'clickshare' as the wifi password.
- Swipe up from the bottom of your screen to show the quick menu.
- Select 'Screen Mirroring'.
- A list of available devices will appear, select 'ClickShare'.
Macbook (OSX 10.8 or higher)
- Locate the room's AV touch panel and select 'POWER ON'.
- If the touch panel is black or showing 'PRESS SCREEN TO ACTIVATE', touch the display to activate the touch panel.
- Select the 'Click Share' button at the bottom of the screen.
- Connect to the ClickShare wifi network. The wifi network name will correspond with the campus, building and room that you're in (e.g. if you're at St Lucia in B556 R1034, the network name is 01-0556-1034-clickshare).
- Enter 'clickshare' as the wifi password.
- Select AirPlay from the status menu at the top right of your screen.
- A list of available devices will appear, select 'ClickShare'.
Connecting through Miracast
You can connect to ClickShare through Miracast using your:
- Windows PC, or
- Android device.
Please note, ClickShare is not available on all Windows PCs or older Android devices.

You won't be able to access resources limited to UQ’s internal networks, such as Eduroam, when connected to the ClickShare network. If your device doesn't have a 3G or 4G mobile connection (a SIM card), you won't have internet access when connected.
Windows PCs (Windows 8.1 or higher)
- Locate the room's audiovisual (AV) touch panel and select 'POWER ON'.
- If the touch panel is black or showing 'PRESS SCREEN TO ACTIVATE', touch the display to activate the touch panel.
- Select the 'Click Share' button at the bottom of the screen.
- Connect to the ClickShare wifi network. The wifi network name will correspond with the campus, building and room that you're in (e.g. if you're at St Lucia in B556 R1034, the network name is 01-0556-1034-clickshare).
- Enter 'clickshare' as the wifi password.
- Select 'Settings' from the 'Start Menu'.
- Select 'Devices' > 'Connected devices' > 'Add a device'.
- A list of available devices will appear, select 'ClickShare'.
Android devices (4.2 Jelly Bean or higher)
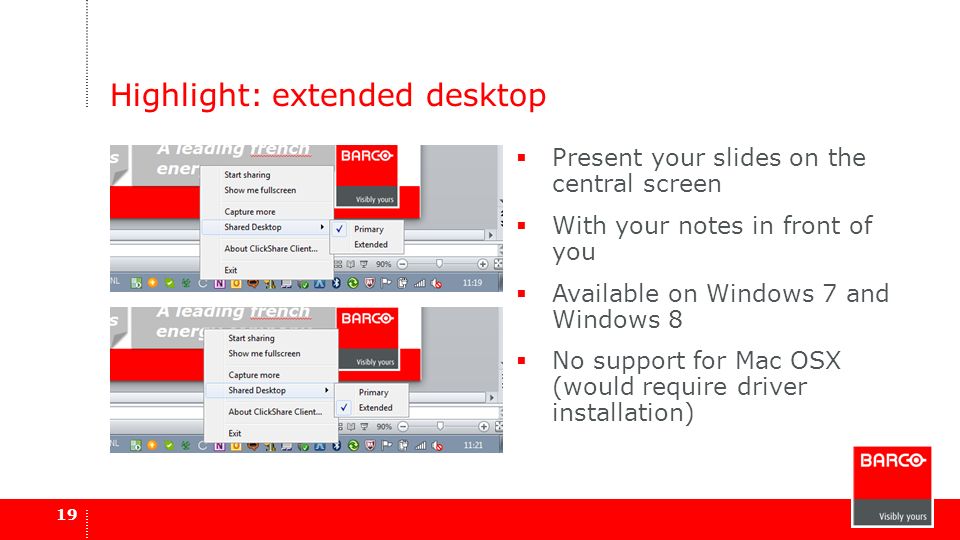
- Locate the room's audiovisual (AV) touch panel and select 'POWER ON'.
- If the touch panel is black or showing 'PRESS SCREEN TO ACTIVATE', touch the display to activate the touch panel.
- Select the 'Click Share' button at the bottom of the screen.
- Connect to the ClickShare wifi network. The ClickShare wifi network name will correspond with the campus, building and room that you're in (e.g. if you're at St Lucia in B556 R1034, the network name is 01-0556-1034-clickshare).
- Enter 'clickshare' as the wifi password.
- Open 'Settings'.
- Select 'Displays'> 'Cast Screen'.
- A list of available devices will appear, select 'ClickShare'.
We're here to help
Before contacting us, try browsing or searching for common questions.
Transform small meeting rooms and huddle spaces into inspiring conference facilities.
The modern world of enterprise requires smooth collaboration and flexibility, especially when it comes to team meetings in huddle rooms, and this is exactly what Barco ClickShare CX-20 provides. Encouraging creative innovation through seamless wireless conferencing, ClickShare CX-20 can make meetings more inspiring and more productive.
Start a huddle meeting from your device
With ClickShare CX-20, it’s easier than ever to start remote huddle meetings from your device, bringing a seamless and immersive conferencing experience to all participants, whether local, guest or remote. Use your preferred conferencing software combined with the ClickShare Conferencing Button and you can start your conference in less than seven seconds. The CX-20 connects wirelessly to existing huddle room cameras, speakerphones and audio peripherals, saving time and maximizing efficiency.
Decide how you want to collaborate
ClickShare CX-20 provides you with exceptional flexibility and choice, enabling you to decide just how you want to collaborate. Whether you’re on PC, Mac or mobile, the ClickShare Wireless Conferencing Button and ClickShare Collaboration App facilitate a user experience that’s both straightforward and consistent. In addition to its multi-device compatibility, ClickShare CX-20 is also fully compatible with your conferencing platform (UC) technology and your brand of USB-peripherals. Additional features such as local view of the room display help to optimize the experience.
Enhanced security and seamless integration
Clickshare Driver Download
A perfect fit for any business environment, the ClickShare CX-20 wireless conferencing system comes equipped with a selection of great features for enhanced security and seamless integration. ClickShare Conference provides hassle-free integration with any IT network, while the XMS (Cloud) Management Platform provides for easy device management, as well as an intuitive user experience and clear analytics to get more out of your digital workspace. For practical questions on network deployment of the ClickShare Conference range, check our technical support or get in touch with your Barco contact
The beauty of Button and App
Collaboration is more intuitive than ever before. The App easily connects to the meeting room, offering screen sharing as well as a host of advanced features. The App works on all devices, from desktop to Android and iOS.
In seconds, you are wirelessly connected to cameras, soundbars and other AV USB-peripherals in the room for a better, more immersive meeting experience.
Barco Clickshare Launcher Download Mac
Great things happen when people click.
Conference
Bring your own meeting to the meeting room.
Collaborate
Collaborate seamless with all meeting participants.
Clickshare Software Download
Click
Click with both remote & in-person attendees.
