If your site administrator has turned on Webex Productivity Tools options for your Webex site, all Webex Productivity Tools are installed automatically on your site. In addition, whenever newer versions are available, Webex Productivity Tools are updated automatically.
- Cisco Webex Mac Os Download
- Install Cisco Webex Add On
- Download Cisco Webex Meetings App
- Cisco Webex Add On Download Mac Download
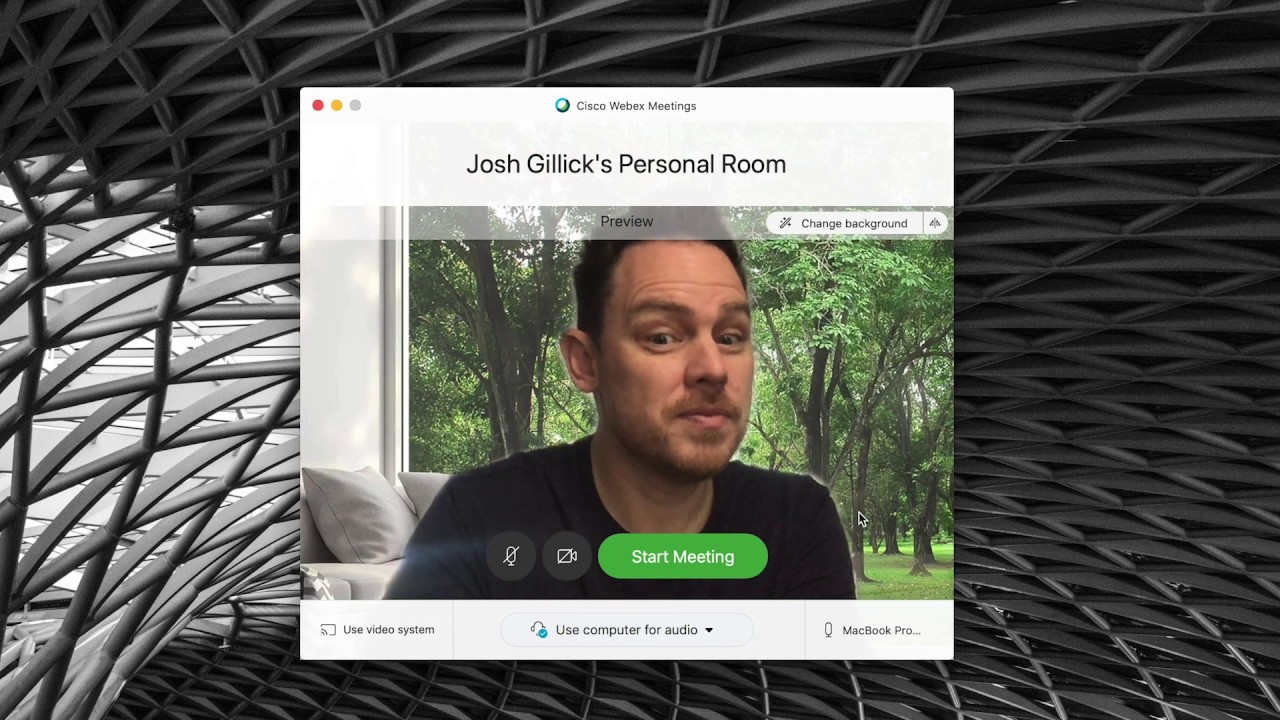
- Mac OS X Supported Cisco Webex Product Version All Cisco Webex meeting service versions Download. CiscoAudioDeviceInstall.pkg.zip; Instructions. Download the CiscoAudioDeviceInstall.pkg.zip file. Unzip the file, then right-click to open with Terminal.
- On the dashboard click on Download. A window will appear with a button to Download the Desktop App and information on where you can download mobile apps. (optional) Click Log Out and close the browser. Find and double-click webexapp.dmg in your Download directory. A window will appear containing Cisco WebEx Meetings.pkg. Double click on this.
Cisco Webex Mac Os Download
Install Cisco Webex Add On
WebEx connect client for MAC Is there still development being done on a WebEx client for the MAC. I have a huge need for this in our work place as the rest of our corporation utilizes this technology on the PC.
If necessary, you can also download and install Webex Productivity Tools manually.
If you have a previous version of the Productivity Tools, uninstall that version before installing the new version. |
Before installing Webex Productivity Tools, ensure that your computer meets the following minimum system requirements:
You must have administrator privileges for your computer.
Refer to the Webex Meetings Suite system requirements for supported operating systems, browsers, and other minimum system requirements (WBS39).
Download Cisco Webex Meetings App
| 1 | Log in to your Webex site. |
| 2 | Select the Webex Meetings tab. |
| 3 | In the left navigation bar, under Support, select Download. |
| 4 | On the Webex Meetings Downloads page under Productivity Tools, make sure Mac is selected, and then select Download. |
| 5 | Save the cwptools.dmg installation file to your computer. |
| 6 | Open the cwptools.dmg file, and then open the Webex Productivity tools.pkg file that appears. |
| 7 | When prompted, enter your email address, password, and Webex site URL. |
Set Up Webex Productivity Tools
To set up Webex Productivity Tools or to verify your settings, open the Preferences dialog box, using one of the following options:
Cisco Webex Add On Download Mac Download
| 1 | To set up Webex Productivity Tools or to verify your settings, select Preferences from the Webex menu on the Mac menu bar. |
| 2 | Make any necessary changes to the following:
|
