Download the Crestron AirMedia app from the App Store. In the app, enter the IP address from the AirMedia display into the bar and choose “Present with AirMedia.” There will be a pop-up with instructions on how to connect. AirMedia supports Windows® and OS X® computers, as well as Apple iOS and Android mobile devices. Presenters using a Mac® or PC can connect to AirMedia without any special software installed, while iPad® and other mobile device users need only download the free AirMedia app from the App Store® or Google Play™. Start Presenting. To connect a personal device to the AirMedia servers and display your screen on the HD TVs and Clear Touch available in the DisCo, you will first need to download the Crestron AirMedia application. You must be connected to HillSpot to use the app; the AirMedia application will not work if you are connected to the guest network.

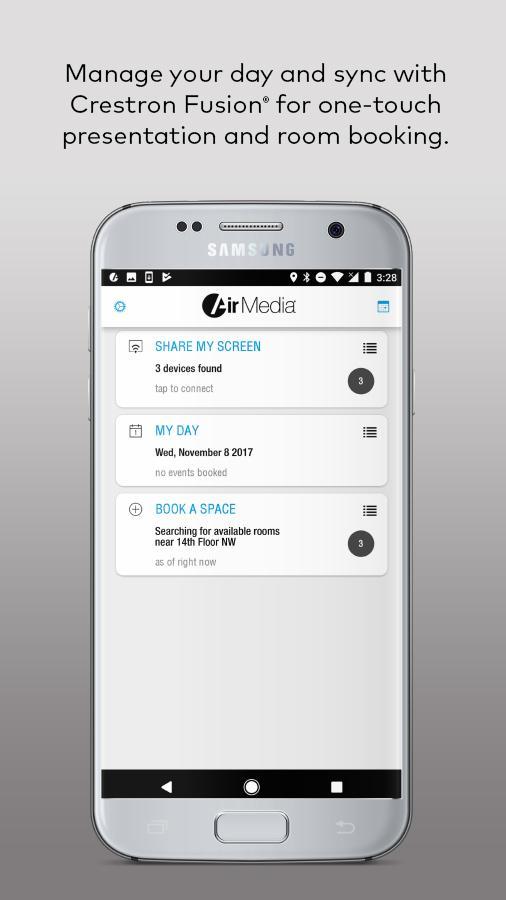
Connecting to AirMedia using a Mac or PC:
- Press the 'Power' button the panel and (once the system has started up), select 'AirMedia'.
- Connect your Mac or PC to the eduroam wireless network. AirMedia will not function on the public@unb network.
- Open a web browser and type in the IP address shown on the AirMedia welcome screen. *(see alternative method).
- Download the appropriate AirMedia utility client for your platform (PC or Mac).
- Launch the AirMedia utility. To log in, type the code listed on the AirMedia's welcome screen and click Connect.
Presenting content on AirMedia using a Mac or PC:
- Once connected, the AirMedia will display whatever is currently on your desktop.
- Use the Crestron tool to control the presentation:
- Clicking the Play button selects your device as the presentation source, sending whatever is on your dscreen to the room display.
- While presenting, it is often necessary to navigate away from your presentation. AirMedia lets you pause the presentation, freezing the current image on screen so others can continue to view it whle you look through your personal files. Once you've located new content and brought it up on your device, simply click Play to resume the presentation.
- When done presenting, just click the Stop button to stop displaying your device.
- Click the display icon to access additional options via the popup menu. Menu options include the following:
- Remote View - Enable Remote View to allow the device to serve images of the desktop via the built-in Web server.
- Projection Source (Windows Only) - Allows the user to share a secondary desktop. This is imilar to the Extend mode in Windows for multiple displays.
- Projection Quality - Uses more bandwidth to improve the quality of the transmitted image.
- Projection Latency Control - Uses more CPU power to reduce the latency of the projected image.
- Quad View - Selects the position of the screen when multiple PCs are showing to the AirMedia. Up to four computers can simultaneously share their desktops. Share desktops are arranged in a quad view with each computer using one quater of the projected image.
Notes
Download Mac Software
- Althrough AirMedia can support up to 32 connected computers for sharing, only four desktops can be displayed at a time in Quad View.
- While AirMedia can play video, it is recommended for high-definition video requirements to use a direct connection rather than the wireless solution.
- For Mac users, in order to play sound through AirMedia, you will need to download and install Soundflower. *(see alternative method)
- *An alternative method rather than using a web browser to download the AirMedia utility client is to download installer, this will benefit mainly Mac users by allowing the audio to function without any further installation and or setting changes.
- Mac installer (Requires Mac OS X 10.10 or greater)
