Since macOS is based on Unix there are a number of ways to compress files and folders within the filing system using Unix based application code, below are a few options using the Terminal or command line interface (cli). The default command line application interface in macOS is the Terminal and is stored in /Applications/Utilities.
The process involves a simple Terminal command, and allows you to continue using your Mac as the update downloads and the initial software installation takes place in the background. Renaming a file via command line. Steps are as follows: 1. Type mv then open Finder and drag the file on terminal (this is to copy the full path of file to the terminal) Note: Please do note that while dragging the file to terminal, make sure that the finder window and terminal window don’t overlap else this trick won’t work. Terminal (in your /Applications/Utilities folder) is the default gateway to that command line on a Mac. With it, instead of pointing and clicking, you type your commands and your Mac does your. Wget -O /home/omio/Desktop/NewFileName 'will download the file to /home/omio/Desktop and give it your NewFileName name. Open up Terminal (Applications Utilities) and type in: sudo find / -iname.app. This will display all the apps you have on your computer. From there, you can copy and paste the results into a.
File and folder compression saves on file size and ensures the contents are captured and delivered or stored as one monolithic file. A compressed file which contains files and folders is generally referred to as an archive. Here are some built-in compression applications you can use including zip, tar, gz, bz2, gz and dmg.
ZIP – Cross Platform
First up is ZIP one of the most commonly used compression techniques used across all platforms
To compress
To extract
If you want to make a zip without those invisible Mac resource files such as “_MACOSX” or “._Filename” and .ds store files, use the “-X” option in the command so:
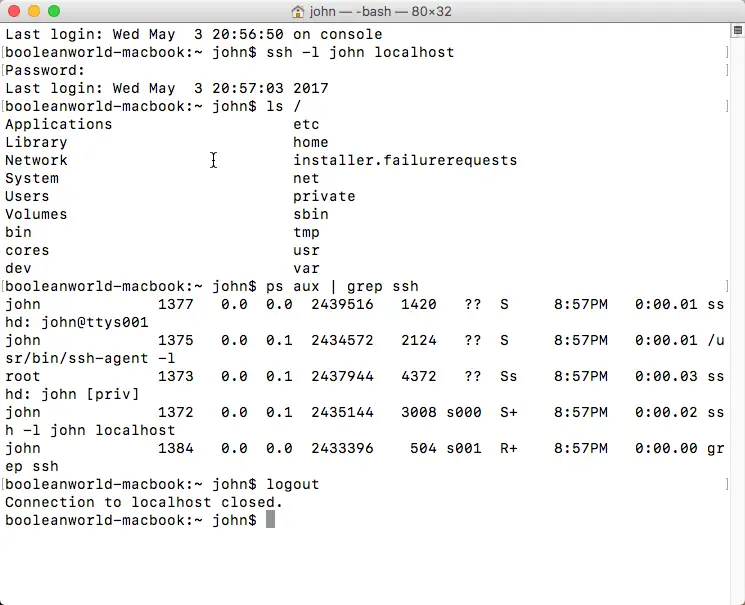
TAR.GZ – Cross Platform
Second up is TAR, an old favorite on Unix/Linux – you add the GZ for the compression – compresses tighter than zip
To compress
To extract

TAR.BZ2 – Cross Platform
A variation on TAR GZ but with better compression than both tar.gz and zip.
To compress
To extract
GZ
Without the tar
To extract
DMG – macOS Only
This one is macOSnative only – for a GUI interface use /Applications/Utilities/Disk Utility – for command line use:
To create
To mount
To view
To Eject
You can also use a number of different formats for creating a .dmg
- UDZO – Compressed image (default)
- UDRO – Read-only image
- UDBZ – Better compressed image
- UDRW – Read/Write image
- UDTO – DVD disk image
That’s the low down, the more common compression packages available will typically be covered in one of the above.
ADB and Fastboot are multi-purpose command-line tools for Android that can be used via Windows, Mac, and Linux. If you try to use ADB commands in the Mac terminal without setting up ADB and Fastboot platform tools, you’ll get errors like “adb command not found”, and “fastboot command not found” on Mac. In this tutorial, I’ll be showing you how you can install and use Android SDK Platform-tools on Mac.
Whether you want to backup your Android device, debug it, sideload an APK, unlock the bootloader, install an OTA update zip, uninstall system apps, root, and flash TWRP recovery, tweak device settings, or gather key information about your device, ADB and Fastboot are essential tools. If you own an Android smartphone or tablet and don’t have any clue as to how you can install and use ADB and Fastboot on your Mac, this tutorial is just for you.
ADB and Fastboot Platform-Tools for Mac
In order to install ADB and Fastboot for Mac, there first thing you need to do it to download the latest Android SDK Platform-tools for Mac.
Having downloaded the SDK Platform-tools for Mac, you’ll need to extract the zip file.
Please be informed that ADB or Fastboot tools can’t be installed as a program or app on macOS. If you double-click the ‘adb‘ executable file, you’ll get the following error in the Mac Terminal.
“adb” cannot be opened because the identity of the developer cannot be verified or confirmed.
You’ll get the same error if you or try to run ‘fastboot‘ on Mac. Therefore, it’s important that you set up ADB and Fastboot correctly.
ADB or Fastboot Not Found on Mac Error
There is another scenario where you may get one of the following errors in the Mac Terminal.

adb: command not found
fastboot: command not found
adb devices not found
Whether you get the “adb command not found mac” or “fastboot command not found mac” error, it’s because you aren’t executing the ADB commands in the Mac Terminal the way you’re supposed to. I have already written a guide to fix ADB or Fastboot is not recognized error on Windows, and in this guide, we’ll see how to solve this issue on Mac.
Installing ADB and Fastboot on Mac
Being a lifelong Windows user, I didn’t know how to use ADB commands in Mac Terminal. I had to google about it after getting my Macbook Pro. At first, one may think that doing certain things are more complicated on Mac than Windows but once you get familiar with it, things become easy.
Mac Terminal Program
If you having a hard time using ADB or Fastboot commands on your Mac, follow the steps below to learn the correct way to set up and use them.
Method 1: Drag ‘Platform-tools’ Folder to Terminal

- Download the latest SDK Platform-tools.zip file for Mac from above.
- Extract the Zip file using Mac’s default Archive Utility app. you’ll have a new folder called ‘platform-tools‘ on your desktop.
- Now, click on the Go option on the Mac Finder and select Utilities.
- You’ll find Terminal among the list of Mac Utilities. Double-click it to launch the Mac terminal window.
- When the Terminal is launched, click on the ‘platform-tools‘ folder icon, hold the Command button and drag it to the terminal window.
- Doing so will CD (change directory) or set the Terminal’s path to the ADB and Fastboot files on your Mac.
You can now execute any ADB or Fastboot command without any error.
Method 2: Type or Paste Folder Path in Terminal
As you saw above. you must add the ‘platform-tools’ folder path to the Mac Terminal to run ADB and Fastboot commands. You can also do that by either manually typing the path to the folder containing ADB and Fastboot files or just by copying and pasting the folder path in the terminal. You can read my tutorial describing 5 ways to copy file and folder path on Mac OS X.
- Launch the Terminal by navigating to Go > Utilities on your Mac.
- Now type the path of the ‘platform-tools‘ folder and press the Enter key.
- Alternatively, you can press the Option key and right-click on the folder icon and select Copy “platform-tools” as Pathname in the context menu and then paste the path in the Terminal.
You are all set to issue ADB commands in the Mac Terminal and you won’t get the ‘adb command not found‘ error. To verify that you have done everything properly, type the following command, and press the Enter key.
If you want an easier way to install and use ADB and Fastboot, read my detailed tutorial on adding ADB to a path on Mac to enjoy global ADB access.
Using ADB and Fastboot Commands in Mac Terminal
Terminal Download File
Now that you have properly set up ADB and Fastboot on your Mac, let’s see how we can run commands.
Download File Via Terminal Mac Osx
- Go to the Developer Options on your Android device and enable USB debugging.
- Now, connect your Android device to your Mac. You should also extend the screen lock time out from display settings on your phone or tablet.
- Open the Mac Terminal using any of the 3 methods I described above and issue the following command.
- Keep an eye on your Android phone’s display as you run the above command and authorize ADB or USB debugging on your device by selecting Allow when prompted.
- You’ll see your devices listed in the Mac terminal window. It means that ADB daemon is ready to communicate with your device.
Are you aware of the powerful features of ADB and Fastboot and the tasks you can perform using commands? Don’t forget to check out my huge list of commands with an explanation.
